CentOS 6 インストール
- インストールDiscをドライブに入れてコンピュータを起動します。以下の画面が出るのでそのままEnterします。
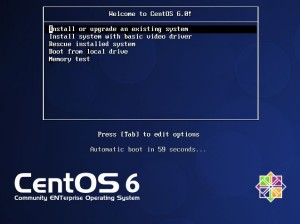
- インストールメディアのチェック画面になります。長いので「Skip」します。カーソルキーで操作しEnterキーで決定です。
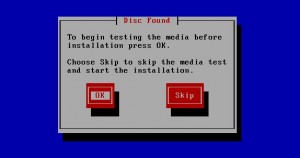
- マウスが使える状態になっていますので、「Next」をクリックして次へ進みます。
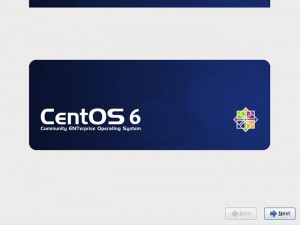
- インストール中の表示言語の選択画面になります。サーバー用途では日本語はあまり必要ないのでそのまま英語でいきます。
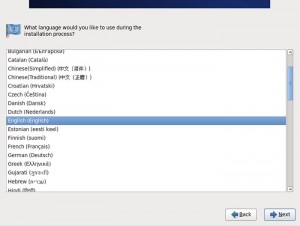
- キーボードの選択になります。使用しているキーボードのタイプを選んで「Next」をクリックします。
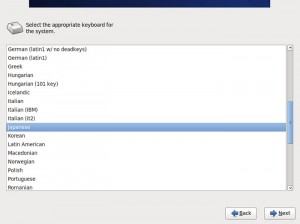
- インストールするストレージの選択になります。ローカルハードディスクにインストールする場合は「Basic Storage Devices」です。通常はこちらで問題ないでしょう。下側はストレージエリアネットワークやメインフレームに接続されたストレージ等、エンタープライズ向けの場合のみです。
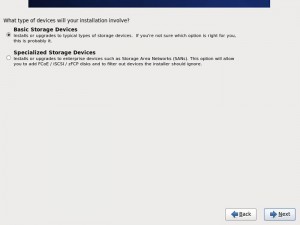
- インストール先のハードディスクが購入直後等で空の場合は以下のような警告がでます。初期化するかどうかを聞いてきているので、一番右の「Re-initialize all」のボタンをクリックして初期化します。インストール先のハードディスクにすでに何かしらのパーティションがある場合は以下の警告は出ず、次の[8]へとびます。
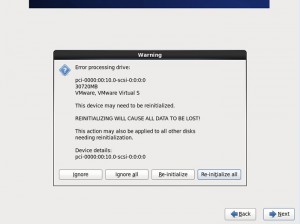
- 設定したいホストネームを入力します。
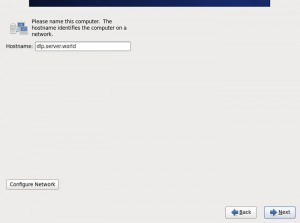
- タイムゾーンを選択します。「System clock uses UTC」のチェックはここでははずしておきました。
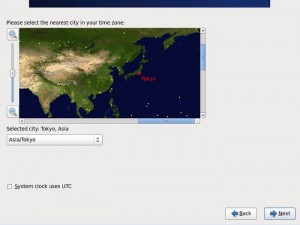
- rootユーザーのパスワードを設定します。
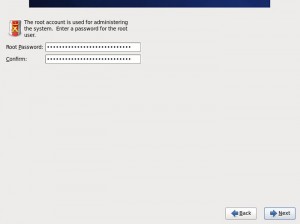
- どのような方法でインストールするかを選択します。上から、「ディスク全体を使う」、「既存のLinuxシステムのみを置き換える」、「現在あるシステムのパーティションを縮小し、空き領域を作って入れる」、「現在あるパーティションは全て残して空き領域へ入れる」、「手動でパーティションレイアウトを設定」です。必要に応じて適切なものを選択してください。ここではディスク全体を使って CentOS 6 をインストールすることにします。パーティションレイアウトは手動で設定したいので、一番下の「Review and modify partitioning layout」にチェックを入れて 次へ進みます。
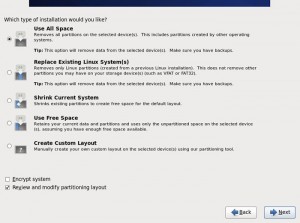
- パーティションレイアウト変更画面です。もし元々何かのシステムを入れていれば、以下の画面にそのパーティションが表示されます。何もなければ以下の画面のように、デフォルト設定が表示されます。デフォルトでは以下のように /boot と LVM の / と swap という簡易な分割設定となっているので、もしパーティションをさらに分割したい場合は手動設定する必要があります。とりあえずここでは、デフォルトに加え、/home を分割してみます。ほとんどの容量が割り当てられている / にポイントを合わせ「Edit」ボタンをクリックします。
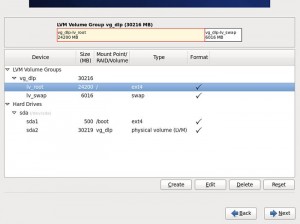
*参考までに各ディレクトリの構成です。パーティション分けを行う場合に考慮してください。/usr
直下の /usr/bin や /usr/sbin, /usr/local 等の多くのサブディレクトリに、主にユーザー用のコマンドやライブラリ、ドキュメントが置かれます。各種ソフトウェアをインストールし、サーバーを実際に運用しはじめたあとは、あまり変更する必要のないファイルが多いです。使用容量も、後から追加で多くのソフトウェアを入れない限りは、変化は少ないです。/varメール等のスプールや各種ログファイルが置かれます。動的なファイルが多く、容量の変化が大きいです。
/home
各ユーザーのホームディレクトリが置かれます。システムを使用するのが自身のみであれば多くの容量をとる必要はないでしょうが、他にも使用ユーザーがいる場合は、人数や使い方によっては、容量を多くとる必要があります。
/tmp
各種一時ファイルが置かれます。ここにさほどたくさんの容量を割り当てる必要はないです。
- /home に割り当てたい分だけ / の容量を減らしてやります。
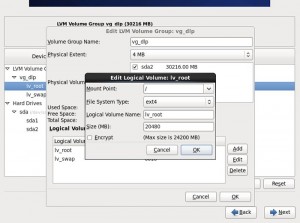
- 減らした容量分だけ Free スペースができるので、「Create」ボタンをクリックします。以下の画面になるので、「LVM Logical Volume」を選択して「Create」します。
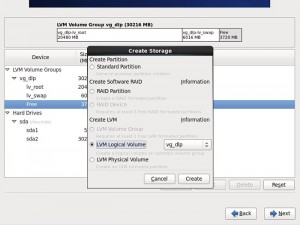
- 以下の画面になるので、マウントポイントや論理ボリューム名、容量等を設定してOKします。
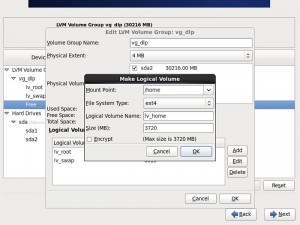
- 全て終了したら「Next」をクリックして次へ進みます。
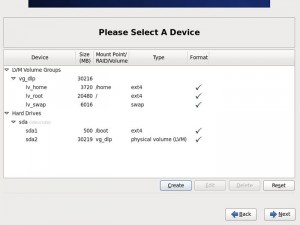
- ディスクをフォーマットしてよいかの確認です。よければ「Format」をクリックします。
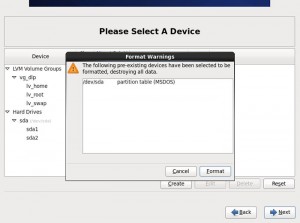
- 設定したパーティションをディスクに書き込むので既存データは失われるが よいかの確認です。よい場合は「Write Changes to Disk」をクリックし次へ進みます。
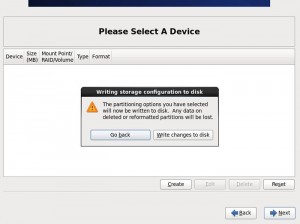
- ブートローダの設定です。ブートパスワード等を設定する場合は設定してください。必要なければデフォルトのままでもかまいません。ここではデフォルトのまま次へ進みます。
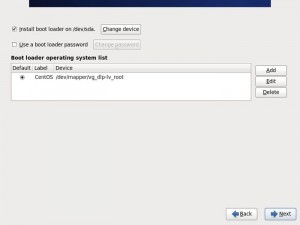
- インストールするソフトウェアを選択します。必要なものは後からインストールするとして、ここでは最低限必要な構成にするために 「Minimal」を選択します。Linuxにある程度慣れていれば初期構成はこれだけで良いでしょうが、あまり慣れていないと、後々何かとコマンドがインストールされていないということになってくるので、そのような場合は下段の「Customize now」にチェックを入れ、次の画面で「Base」くらいは入れておいた方がよいでしょう。
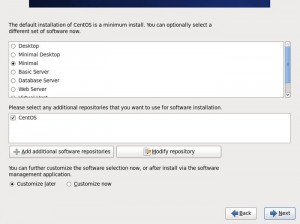
- インストールが開始し、進んでいきます。
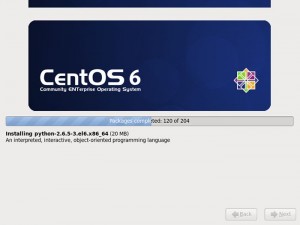
- インストール終了です。「Reboot」をクリックして再起動します。
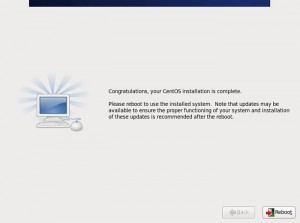
- インストールが終了して再起動すると、以下のようにログイン画面が表示されます。root ユーザーとインストール中に登録したrootパスワードでログインします。これでインストール完了です。
